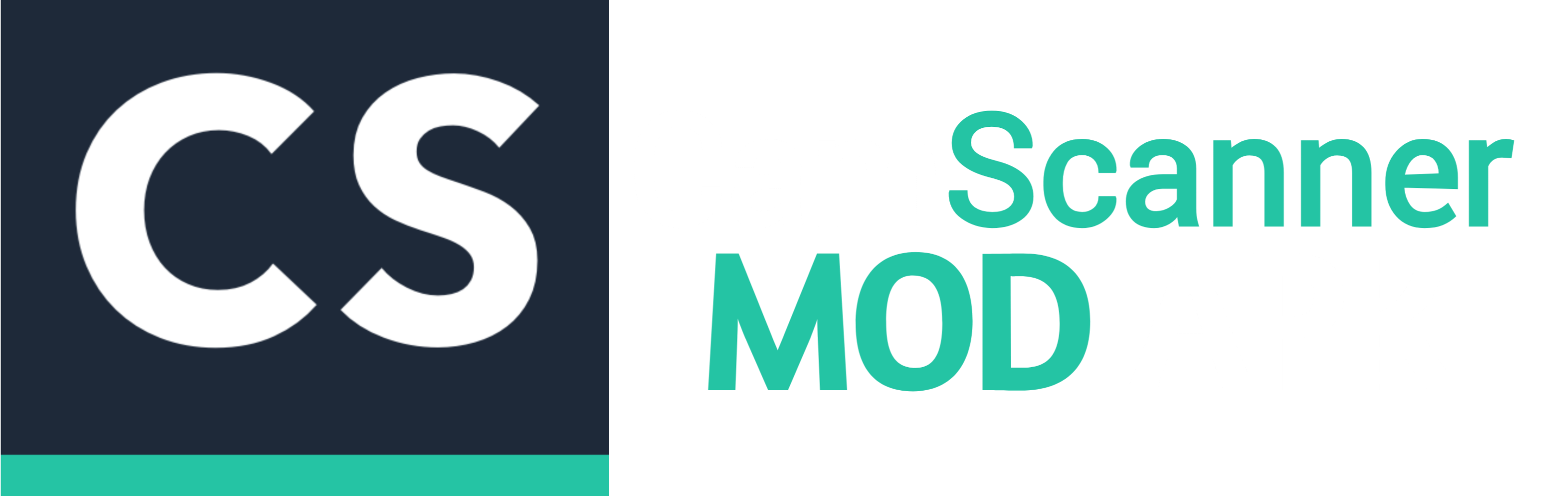Best Settings for High-Quality Scanning in CamScanner MOD APK
Hey there! If you’re using CamScanner MOD APK, you probably love how easy it is to scan documents, receipts, notes, and even books. But have you ever wondered how to get super clear, high-quality scans? Well, you’re in the right place! In this guide, we’ll go step by step through the best settings you should use to get crystal-clear documents every time.
Scanning might seem simple—just point, click and save. But did you know that tweaking a few settings can make a huge difference in the quality of your scans? Whether you need to scan important work documents, college notes, or even artwork, adjusting the right settings will give you the sharpest, clearest, and most professional-looking results.
So, if you’re tired of blurry, dark, or uneven scans, stick around! We’ll break it all down into easy-to-follow steps so that you can get the most out of the CamScanner MOD APK. Let’s get started!
Essential Settings
1. Choose the Right Scan Mode
CamScanner offers different scan modes depending on what you’re scanning. Here’s a quick breakdown:
- Document Mode – Best for regular documents, notes, and printed papers.
- ID Card Mode – Perfect for scanning ID cards and passports.
- Book Mode – Helps scan books without distorted pages.
- QR Code Mode – Scans QR codes instantly.
Tip: If you’re scanning handwritten notes, try using Document Mode for the best results.
2. Adjust Image Quality
One of the biggest perks of using the MOD APK version of CamScanner is access to premium-quality scanning. But you still need to set it up properly!
- Open Settings > Image Enhancement
- Choose HD Mode for the sharpest details.
- Enable Auto Enhance to improve clarity automatically.
Tip: If you’re scanning something old or faded, increase the contrast in the settings to make the text pop!
3. Use the Right Resolution
CamScanner lets you adjust the resolution of your scans. Higher resolution = better clarity, but it also takes more storage. Here’s what you can do:
- 300 DPI (default) – Good for everyday use.
- 600 DPI – Great for official documents.
- 1200 DPI – Best for high-detail scans, but the file size will be large.
Tip: For printing or sharing professional documents, go with 600 DPI or higher.
4. Adjust the Color Mode
Choosing the right color mode makes a huge difference! Here’s how:
- Black & White – Best for text-heavy documents.
- Grayscale – Great for receipts and notes.
- Color Mode – Use when scanning images, colorful documents, or art.
Tip: If you’re scanning textbooks, use Grayscale to reduce file size while keeping quality intact.
5. Enable Smart Cropping
Nothing ruins a scan more than weird edges or extra background space! Luckily, CamScanner’s Smart Crop helps fix this.
- Make sure Auto Crop is enabled.
- Adjust manually if needed to avoid cutting off important text.
Tip: Place your document on a plain surface before scanning to help the crop tool detect edges better.
6. Use OCR for Editable Text
Ever wanted to copy and paste text from a scanned document? That’s where OCR (Optical Character Recognition) comes in!
- Enable OCR Mode in settings.
- Choose the language of your document.
- Extract text and edit as needed.
Tip: If the OCR results aren’t accurate, try scanning with higher resolution for better recognition.
7. Save in the Right Format
Choosing the right file format is crucial for sharing and printing:
- PDF – Best for professional use and sharing.
- JPEG – Good for images and social media sharing.
- PNG – Ideal for high-quality images without compression.
Tip: Use PDF format when scanning multiple pages for easy organization.
8. Cloud Backup for Safety
Imagine losing all your scanned documents—sounds horrible, right? Don’t worry, just enable Cloud Sync to back up your scans automatically!
- Go to Settings > Cloud Sync.
- Connect with Google Drive, Dropbox, or OneDrive.
Tip: If you’re running out of space, delete older scans after backing them up.
Conclusion
And there you have it! With these settings, you can turn your CamScanner MOD APK into a powerful scanning tool. Whether you’re scanning notes, books, or important documents, using the right settings makes a huge difference and also same you feel huge difference in normal version of camscanner.
By fine-tuning just a few settings, you can avoid the common mistakes people make when scanning. No more blurry words, washed-out colors, or uneven lighting! Instead, you’ll have clear, professional-quality scans ready to be shared, printed, or stored safely in the cloud.
So, what are you waiting for? Go ahead, give these tips a try, and enjoy high-quality scanning like a pro! If you found this guide helpful, share it with friends who might need better scans too!